
{TITRE}
C GENERALITE SUR L’INFORMATIQUE

INTRODUCTION :
L’informatique est une science qui permet de traiter l’information de façon automatique.
L’ordinateur est un appareil très puissant permettant de traiter les informations avec une très grande vitesse, un degré de précision élevée et à la faculté de stocker toutes ces informations.
L’ordinateur est divisé en deux parties : la partie matérielle et la partie logiciel.
I- LA PARTIE MATERIELLE (Hardware)
C’est la partie physique et palpable du système informatique. Elle est divisée en deux parties :
q L’unité centrale
q Les périphériques
C’est où s’effectue l’essentiel du traitement de l’information. Elle comporte :
Ø Le processeur : c’est l’unité d’exécution. Il effectue les opérations arithmétiques et logiques.
Ø La mémoire : c’est l’unité de stockage, elle sauvegarde les informations. On distingue la mémoire interne et la mémoire externe.
La mémoire interne : elle est appelée disque dur et celle sans laquelle la machine ne peut fonctionner.
La mémoire externe : c’est celle qui est déplaçable. Exemple : les disquettes, le CD ROM, le DVD ROM, le disque zip, la clé USB.
C’est tout accessoire que l’on peut connecter à un ordinateur. On distingue les périphériques d’entrée et les périphériques de sortie.
Ø Les périphériques d’entrée : ils permettent de véhiculer les informations du monde extérieur vers la mémoire de l’ordinateur.
Exemple : le clavier, la souris, le scanner, le micro…
Ø Les périphériques de sortie : ils permettent de véhiculer les informations de la mémoire de l’ordinateur vers le monde extérieur.
Exemple : l’écran, l’imprimante, les baffles…
B-1-Description et rôle des périphériques :
ü Le moniteur ou écran : c’est un périphérique d’entrée de données qui nous permet de visualiser le résultat des réalisations effectuées par l’ordinateur.
ü La souris : c’est un instrument qui permet de sélectionner et d’ouvrir les éléments à l’écran.
ü L’onduleur : c’est un dispositif de protection de notre ordinateur . il régularise le courant électrique qui traverse notre ordinateur et possède les réserves d’énergie après coupure électrique.
B-2- Notion du clavier
Le pavé Alpha Numérique : il ressemble à celui d’une machine à écrire. Il contient :
q ![]() La touche Shift qui est la touche seconde
fonction. Elle permet la mise momentanée du clavier en mode majuscule.
La touche Shift qui est la touche seconde
fonction. Elle permet la mise momentanée du clavier en mode majuscule.
q ![]() La touche
Cap Lock : elle permet de bloquer le clavier en mode majuscule.
La touche
Cap Lock : elle permet de bloquer le clavier en mode majuscule.
q ![]() La touche
Back Space : elle permet d’effacer le caractère qui est à la gauche du
curseur.
La touche
Back Space : elle permet d’effacer le caractère qui est à la gauche du
curseur.
q ![]()
![]() La touche
d’entrée ou validation.
La touche
d’entrée ou validation.
q ![]() La touche
Alt Gr : elle permet d’accéder au troisième caractère du clavier.
La touche
Alt Gr : elle permet d’accéder au troisième caractère du clavier.
q La touche Verr Num : elle permet d’activer le pavé numérique.
Remarque : le type de clavier se reconnaît par ses six premières touches alphabétiques du pavé alphabétique. Nous avons :
v Le clavier AZERTY qui est de type français ;
v Le clavier QWERTY qui est de type anglais ;
v Le clavier QWERTZ qui est de type allemand.
II- LA PARTIE LOGICIELLE (Software)
Il est important de savoir qu’un logiciel est un programme. On distingue deux types de logiciel :
Ø Le système d’exploitation
Ø Le logiciel d’application
II-Le système d’exploitation
Il est le tout premier programme que peut contenir un ordinateur. Il permet de gérer le matériel et les autres logiciels.
Exemple : le MS-DOS (Microsoft - Disk Operating System), Windows 95, Windows 98, Windows 2000, Windows XP, UNIX, LINUX.
II-1- Le logiciel d’application
Ils sont destinés aux tâches particulières et à chaque logiciel d’application correspondant une tâche précise.
Exemple : MS-Word : traitement de texte
MS-Excel : analyse financière et graphique
MS Power point : présentation assistée par ordinateur.
III-1- Procédure de démarrage
Pour le faire, il faut tout d’abord :
v Mettre l’onduleur en marche ;
v Mettre le moniteur en marche ;
v Mettre l’unité centrale en marche.
Une boîte de dialogue s’ouvre nous demandant le mot de passe réseau. Si nous le possédons, l’introduire et valider à l’aide de OK. Si nous ne le possédons pas, cliquer sur annuler à l’aide de la souris ou sur fermer ou encore appuyer sur Echap à l’aide du clavier.
La fin du démarrage est marquée par l’apparition à l’écran de l’interface utilisateur de Windows, encore appelée bureau qui est constitué des icônes, de la barre de tâche et du bouton démarrer.
III-2- Procédure d’arrêt
Pour arrêter un ordinateur, on doit d’abord l’aviser. Pour le faire, cliquer sur démarrer, ensuite sur arrêter, choisir l’option arrêter et cliquer sur OK.
Un répertoire encore appelé dossier est le lieu ou nous classons nos documents. L’environnement qui nous permet de gérer ces répertoires est appelé Explorateur Windows.
1) Description de l’environnement :
Il est divisé en deux parties :
Ø La partie gauche : elle porte les disques et répertoires ;
Ø La partie droite : elle présente le contenu des disques et répertoires.
IV-1- Notion de disque
L’unité de disquette est appelée le A :
L’unité de disque dur est appelée le C :
L’unité de CD ROM est appelée le D :
IV-2- Procédure de création des répertoires :
Ø Ouvrir Explorateur Windows
Ø Sélectionner le disque ou le répertoire dans lequel on veut créer un répertoire
Ø Cliquer sur fichier
Ø Pointer ‘’nouveau’’
Ø Cliquer sur dossier
Ø Saisir le nom du répertoire et valider.
EXERCICE :
Créer un répertoire sur C : et dans mes documents : en leur donnant le nom de ‘’Formation’’
Dans chacun des deux disques créer trois répertoires de ‘’Formation’’ tout en les donnant respectivement les noms ‘’Formation 2’’, ‘’Formation 3’’.
Enregistrer c’est sauvegarder sur un disque nos informations.
Ø Saisir le document
Ø Cliquer sur ‘’Fichier’’ puis ‘’Enregistrer sous’’
Ø Dans la zone ‘’Enregistrer dans’’, sélectionner le disque puis le répertoire dans lequel on veut enregistrer son document.
Ø Dans la zone ‘’Nom du fichier’’, saisir le nom du document
Cliquer enfin sur ‘’Enregistrer’’.
MS Word, un logiciel qui sert au traitement de texte. Un traitement de texte permet, de saisir, de modifier, de mettre en forme, d’ouvrir, de sauvegarder. Un document.
A. ACCES A MICROSOFT WORD.
v COMMENT DEMARRER MICROSOFTS WORD.
1) Cliquez sur « démarrer » et pointer programme.
2) Cliquez sur Microsoft Word et la fenêtre de ms Word s’affiche.
v Présentation de l’écran Microsoft Word (environnement MS Word.)
Cet environnement comporte.
Ø Une barre de titre : Elle est constituée de l’icône symbolisant. l’environnement et le nom du document en cours de traitement.
Ø Une barre de menu : Elle est située en dessous de cette dernière et contenant toutes les commandes relatives à l’environnement.
Ø Une barre de dessin : Elle permet de représenté les formes.
Ø Une barre d’état : Elle donne l’Etat du curseur à tout moment.
Ø Deux barres de défilement (horizontale et verticale.)
Ø Deux règles (horizontale et verticale) qui permettent de définir les marges de notre feuille de saisie.


B. NOTION DE MISE EN PAGE.
C’est la limitation ou l’utilisation rationnelle de l’espace réservé d’un format sur lequel on voudrait travailler. Pour effectuer une mise en page.
1)
|
Cliquez sur fichier.
2)
|
Cliquez sur mise en page.
3) Cliquez sur l’onglet format du papier.
4) Cochez la forme désirée.
5) Confirmez sur ok.
Exercice : reproduire la page 4 et 5.
C. NOTION DE MISE EN FORME.
v Mise en forme des caractères.
Au cour de la saisie, Word affecte aux textes des attributs tel quel : Une taille (14 est la taille de saisie par excellence ), texte aligné à gauche à droite, centré, une police (times new roman par exemple ) l’opération qui permet de changer d’attribut par défaut s’appelle mise en forme des caractères.
v Modification de la police d’un texte.
1) Sélectionner le texte à modifier. Pour le faire, placer le pointeur de la souris. Au début du texte à sélectionné, cliquez et faire glisser la souris jusqu’à la fin du texte tout en maintenant le clic.
2) Dans la barre d’outil mise en forme, cliquez sur le nom d’une police.
v Application de l’attribut gras à des textes.
1) Sélectionner le texte à mettre en gras.
2) Cliquez sur gras.
v Application de l’attribut Italique aux textes.
1) Sélectionner le texte à mettre à Italique.
2) Cliquez sur Italique.
v Soulignement de texte.
1) Sélectionner le texte à souligner.
2) Cliquez sur souligner.
v Changement de taille des caractères du texte.
1) Sélectionner le texte à modifier.
2) Dans la barre d’outil mise en forme, cliquez sur une taille dans la zone taille.
v Changement de l’espacement entre les caractères.
1) Sélectionner le texte à modifier.
2) Dans le menu format, cliquez sur police puis sur l’onglet espacement
3) Dans la zone espacement, cliquez sur étendue ou sur condensé pour augmenter ou diminuer l’espacement entre les caractères.
4) Spécifier l’espacement dans la zone de l’espacement.
5) Validez sur ok.
v Changement de la casse du texte.
1) Sélectionner le texte à modifier.
2) Dans le menu format, cliquez sur changer la casse.
3) Cliquez sur l’option souhaitée.
Ø MISE EN FORME DES PARAGRAPHES
v Définition de retrait gauche et droit à l’aide de la règle.
1) Sélectionner les paragraphes à mettre en retrait ou décaler par rapport à la droite ou à la gauche.
2) Si vous ne voyez pas la règle, pointez en haut de la fenêtre du document. Pour l’afficher ou cliquez dans le menu affichage, puis sur règle.
3) Pour modifier le retrait gauche de la première ligne du texte, fait glisser l’indicateur de retrait de la première ligne en haut de la règle.
4) Pour modifier le retrait de la deuxième ligne du texte, faite glissez l’indicateur de gauche.
5) Pour modifier le retrait gauche de l’ensemble des lignes du texte d’un paragraphe, faite glissez le cadre sous l’indicateur du retrait gauche.
v Alignement d’un texte
Microsoft Word nous donne la possibilité de pouvoir aligner à gauche ,centrer, aligner à droite, justifier notre texte pour le rendre un peu plus beau. A cet effet, il faut :
1) Sélectionner le texte à aligner
2) Sur la barre d’outil mise en forme cliquez sur l’alignement sollicité.
NB:tous textes saisies doivent être en préalable justifier.
v Introduction de puce et numéro au texte.
Pour le faire il faut :
1) Dans le menu Format cliquez sur puces et numéro
2) Cliquez sur l’onglet avec puce, numéro ou Hiérarchisation
3) Cliquez sur personnaliser. Ici vous la possibilité de modifié le format de numérotation en cliquant sur police, de changer la position des numéros et du texte.
v Changement d’interligne.
L’espace entre les lignes de texte est appelé interligne. Vous pouvez les modifier selon votre goût.
1) Sélectionner les paragraphes à modifier l’interligne.
2) Dans le menu format, cliquez sur paragraphe puis sur l’onglet retrait et espacement.
3) Sous interligne, cliquez sous les options souhaitées.
v Les entête et pied de page.
1) Dans le menu affichage, cliquez sur, entête et pied de page.
2) Saisissez l’entête et pied de page.
3) Puis fermer.
v Numérotation des pages (pagination.)
1) Dans le menu «insertion» cliquez sur numéro de page.
2) Sélectionnez la position que vous désirez(haut ou bas de page), l’alignement qui convient(gauche, centré, droit.)
3) Allez à format, choisir la numérotation, qui convient et valident sur OK.
v Protection d’un document.
Vous pouvez attribuer un mot de passe pour ouvrir le document afin d’empêcher son ouverture par les utilisateurs non autorisés.
1) Après avoir saisi, dans le menu fichier cliquez sur enregistrer sous.
2) Cliquez sur outils puis options générales.
3) Dans la zone mot de passe pour lecture ou mot de passe pour la modification, saisissez le mot de passe puis cliquez sur ok.
4) Cliquez en fin sur enregistrer.
v Changement ou suppression de mot de passe.
1) Ouvrez le document.
2) Dans le menu fichier, cliquez sur enregistrer sous.
3) Cliquez sur option.
4) Dans la zone mot de passe, saisissez le nouveau mot de passe, puis clique sur ok en suite sur enregistrer.
5) Pour supprimer le mot de passe existant, il faut sélectionner les symboles qui représentent les mots de passes et les supprimer pus cliquez sur ok, ensuite sur enregistrer.
Exercice :
¨ Reproduire la page 23 à 24.
¨ Enregistrez les, dans le répertoire essaie et protégez les, en écriture et en lecture avec le mot de passe essaie1
D. ![]() USAGE DE LA BARRE DE DESSIN
USAGE DE LA BARRE DE DESSIN
La barre de dessin est située en dessous de la feuille Word. C’est une barre indispensable dans l’utilisation parfait de Microsoft Word.
Elle comporte les menus tel quel
Ø Dessin : possède des commandes qui nous permettent de grouper, de dissocier, de regrouper, de mettre l’ordre, de changer la forme d’un objet.
Ø Forme automatique : possède des commandes qui nous permettent d’avoir des formes spécifiques et automatiques.
|
|
|
|
|
En plus des menus nous avons les boutons tels que
¨
|
|
Trait, Flèche Rectangle, Ellipse zone de texte qui nous permet de les placer automatiquement sur la feuille Word. Pour le faire, on clique tout d’abord sur l’un des boutons et sur la feuille on clique en faisant glisser la souris.
¨
|
|
|
|
Les couleurs de remplissages ; les couleurs de contours ; Les couleurs de police. Pour l’appliquer, sélectionnons l’objet à colorier puis cliquons sur la couleur désirée, à cet effet l’objet utilise automatiquement la couleur choisie.
¨
|
|
Style de trait ; style de ligne ; style de flèche ces boutons nous permettent de changer le style de trait de ligne de flèche. Pour le faire, après avoir sélectionner le trait, la ligne, la flèche ; Nous choisissons le style voulu.
¨
|
Ombre 3D . Pour obtenir de l’ombre, après avoir sélectionné l’objet à transformer, cliquons sur ombre et l’ombre apparaît sur l’objet.
¨
|
Sélection des objets
¨ Rotation libre C’est un bouton qui nous permet de faire roter toutes les formes automatiques.
CREATION D’UN TABLEAU.
Utilisez les tableaux pour structurer vos informations et créer des mises en page attrayantes avec par exemple, des colonnes de texte et de graphisme disposé côté à côté.
Vous pouvez créer un tableau vide, puis remplir les cellules.
|
Nom. |
Prénom. |
Matricule. |
Fonction. |
Unité. |
|
|
|
|
|
|
|
|
|
|
|
|
|
|
|
|
|
|
|
|
|
|
|
|
v Création d’un tableau simple.
1) Cliquez sur l’endroit où vous souhaitez créer un tableau.
2) Cliquez sur le menu tableau puis sur insérer un tableau.
3) Dans la zone nombre de colonnes, indiquez le nombre de colonnes voulues.
4) Dans la zone nombre de lignes, indiquez le nombre de ligne désirées.
5) En fin validez sur ok..
v Ajout de lignes ou de colonnes dans un tableau.
1) Sélectionnez la ligne sous laquelle vous voulez insérer de nouvelle ligne ou sélectionnez la colonne située à droite de l’emplacement où ou vous souhaitez insérer de nouvelles colonnes.
2) Cliquez sur insérer ligne ou insérer colonne.
3) Sélectionnez le nombre de ligne ou de colonne que vous voulez insérer.
v Modification de la largesse de colonne d’un tableau.
1) Sélectionnez les colonnes dont vous souhaitez changer la largesse.
2) Dans le menu tableau, cliquez sur propriété du tableau, ensuite sur ligne ou colonne.
3) Sélectionnez la taille puis saisissez la taille désirée, en fin validez sur ok.
v Modification de la hauteur des lignes d’un tableau.
Dans les documents Word, la hauteur de chacune des lignes d’un tableau varie en fonction du contenu des cellules et de l’espacement des paragraphes que vous ajoutez avant ou après le texte, sauf indication de votre part.
1) Sélectionnez les lignes que vous souhaité modifier.
2) Dans le menu tableau, cliquez sur propriétés du tableau.
3) Sélectionnez ligne puis taille, ensuite saisissez la taille voulue, en fin validez sur ok..
v Fractionnement d’une cellule en plusieurs dans un tableau.
1) Sélectionnez la cellule à fractionner.
2) Dans le menu tableau cliquez sur fractionner les cellules.
3) Dans nombre de colonne et nombre de lignes, indiquez le nombre voulu et validez sur ok.
|
|
|
|
|
|
|
|
|
|
|
|
|
|
|
|
|
v Fusion de plusieurs cellules en une seule dans un tableau.
Vous pouvez combiner dans une même cellule deux ou plusieurs
Cellules d’une même ligne ou colonne. Vous avez la possibilité de fusionner plusieurs cellule horizontalement afin de créer un titre de tableau qui s’étend sur plusieurs colonne.
1) Sélectionnez les cellules à fusionner.
2) Dans le menu tableau, cliquez sur fusionner les cellules.
|
|
|
|
|
|
|
|
|
|||
|
|
|
|||
|
|
|
|
|
F. BORDURE ET TRAME DE FOND.
v Ajout d’une bordure et trame de fond.
Dans un document Word, vous pouvez ajouter une bordure à un ou à tous les côtés d’un tableau, d’un paragraphe ou d’un texte sélectionnez dans un document. Vous pouvez ajouter une bordure, notamment une bordure d’image (par exemple une rangée d’arbre) à une seule ou à toutes les pages d’un document. Il est possible d’ajouter une bordure à un trait ou à une image importée un dessin, une zone de texte.
1) Pour modifier les bordures d’un tableau, cliquez n’importe ou dans le tableau.
2) Pour modifier la bordure d cellule déterminée, sélectionnez uniquement ces cellules, y compris les marques de fin de cellule.
3) Dans le menu format, cliquez sur bordure et trame, puis sur l’onglet bordure
4) Sélectionnez les options souhaitées puis vérifiez que l’option adéquate est sélectionnée sous «appliquer à.».
v Suppression d’une bordure.
Ø Vous pouvez supprimer les bordures d’un seul ou de tous les côtés, d’une page, d’un paragraphe ou de du texte sélectionné dans un document.
Ø Vous pouvez supprimer les bordures d’un ou de plusieurs cellules, ligne ou colonne d’un tableau. Il est possible de supprimer uniquement certains bordures horizontales d’un tableau.
Ø Vous pouvez supprimer une bordure dans un dessin, une zone de texte une forme automatique, une image de la bibliothèque ou image importée.
v Suppression d’une trame de fond dans les tableaux ou les textes.
1) Cliquez n’importe ou dans le tableau pour supprimer une trame de fond dans les cellules, sélectionnez ces cellules y compris les marques de fin de cellule.
2) Dans le menu format cliquez sur bordure et trame puis sur l’onglet trame.
3) Sou remplissage, cliquez sur aucun.
G. CHANGEMENT DE L’ORIENTATION DU TEXTE.
Vous pouvez remplacer par une orientation horizontale, verticale du texte contenu dans les légendes, des zones de texte, les formes automatiques ou, les cellules d’un tableau.
1) Cliquez sur la légende, la zone de texte, la forme automatique ou la cellule du tableau.
2) Dans le menu format, cliquez sur orientation du texte.
3) Cliquez sur le type d’orientation souhaitée.
v Insertion d’un graphisme ou d’une image.
1) Positionnez le curseur à l’endroit où vous souhaitez insérer le graphisme ou l’image de la bibliothèque.
2) Dans le menu « insertion », pointez sur image puis cliquez sur image de la bibliothèque en suite l’onglet clip art ou image.
3) Cliquez sur la catégorie souhaitée puis double cliquez sur l’image.
v
|
Ajout d’un effet de texte spécial.
1) ![]() Dans la barre d’outil dessin,
cliquez sur insérer un objet Word art.
Dans la barre d’outil dessin,
cliquez sur insérer un objet Word art.
2) Cliquez sur l’effet spécial souhaité, puis sur ok.
3) Dans la boite de dialogue modifier le texte Word art, saisissez le texte que vous souhaitez mettre en forme, sélectionnez éventuellement d’autres options puis cliquez sur ok.
Pour ajouter ou modifier les effets de texte, utilisez les boutons de la barre d’outil Word art et dessin.
v Recherche de mot dans le dictionnaire des synonymes.
Un document comportant des mots répétitifs devient peu agréable. Word vous aidera à trouver des synonymes des mots déjà utilisés.
1) Sélectionnez ou saisissez le mot du document pour lequel vous souhaitez rechercher un synonyme, un antonyme ou des termes apparentés.
2) Dans le menu outil pointé sur langue puis sur synonyme.
3) Sélectionnez les options souhaitées.
v Insertion d’une image.
1) Dans le menu «insertion», cliquez sur image puis sur image de la bibliothèque.
2) Dans le tableau qui s’affiche, cliquez sur l’image.
3) Sélectionnez le clip et fermer, l’image s’affiche.
H- PROCEDURE DE CONCEPTION DES BORDURES (CONCEPTION DES CARTES.)
1) Ouvrir une page Word et la mettre en paysage.
2) Dans le menu format, cliquez sur bordure et trame.
3) Sélectionnez bordure de page et choisir un motif puis validez sur ok..
4) Réglé le zoom, au point que la feuille Word soit complètement vue; Puis faire impression écran.
5) Ouvrir Paint et faire édition coller.
6) Sélectionnez la bordure et faire édition copier.
7) Ouvrir une nouvelle page de Word et construire le cadre pour la carte.
8) Sélectionner le cadre et faire édition coller.
9) Vous pouvez par la suite saisir les informations et insérer les images à partir de la bibliothèque.
INTRODUCTION :
Microsoft Excel est un logiciel qui sert aux analyses financières et graphiques. Ce logiciel permet l’élaboration des documents tel que : les factures, les bons (de commande, de livraison…), les bulletins. Excel permet également la représentation des données sous forme graphique.
Un tableur est un logiciel qui permet d’entrer les données sous forme de texte, de nombre et de formule.
La cellule est l’unité de base d’une feuille de calcul.
v Comment démarrer Microsoft Excel.
1) Cliquez sur le menu démarrer et pointez programme.
2) Cliquez sur Microsoft Excel et la fenêtre de MS Excel s’affiche.
Cet environnement comporte :
Ø Une barre de titre : elle est constituée de l’icône symbolisant l’environnement et le nom du classeur.
Ø Une barre de menu : elle est situé en dessous de cette dernière et contient toutes les commandes relatives à l’environnement Excel.
Ø Une barre de dessin : elle permet de représenter les formes.
Ø Une barre de défilement (horizontale et verticale)
Ø Une barre de formule : elle permet de saisir la formule à utiliser
Ø Une zone de référence de cellule.
Ø Les feuilles de calcul
v Créer un classeur.
1) Dans le menu fichier, cliquez sur nouveau
2) Cliquez sur l’onglet général
3) Double-cliquez sur l’icône du classeur
1) Sélectionnez une feuille sur l’onglet correspondant
2) Dans le menu insertion, cliquez sur feuille de calcul et une nouvelle feuille s’insère.
1) Sélectionnez la feuille à supprimer
2) Dans le menu édition, cliquez sur supprimer feuille de calcul et la feuille disparaît
1) A l’aide de la souris, sélectionnez la feuille à copier ou à déplacer
2) Cliquez sur l’onglet de la feuille sélectionnée et faites glisser jusqu’à l’endroit où vous voulez.
La procédure d’enregistrement reste la même pour tous les logiciels d’application.
1) Dans le menu fichier, cliquez sur ‘’enregistrer sous’’.
2) Dans la zone ‘’enregistrer dans’’, sélectionnez le disque puis le répertoire dans lequel vous voulez enregistrer votre document.
3) Dans la zone nom du fichier, saisissez le nom du document.
4) Cliquez enfin sur ‘’enregistrer’’.
|
A- SOCIETE NATIONALE D’ELECTRICITE DU CAMEROUN Bon de commande |
||||
|
Désignation |
Référence |
PU |
Qté |
Valeur |
|
Bloc note A4 |
Direction |
850 |
14 |
|
|
Chemise |
Agfa |
255 |
14 |
|
|
Classeur chron. |
Agfa |
1 375 |
7 |
|
|
Paquet disquette |
Verbatim |
9 500 |
8 |
|
|
MONTANT TOTAL |
|
|
|
|
1) Cliquez sur la cellule dans laquelle vous voulez saisir des données. A1
2) Saisissez les données (Société National d’Electricité du Cameroun) et appuyez sur entrée ou tabulation.
3) Cliquez sur la cellule A4, puis tapez Bon de commande, appuyez sur entrée.
4) Cliquez dans la cellule A7, puis tapez désignation
5) Remplissez le reste du tableau en reprenant les points 1 et 2.
v Saisie d’une formule
Vous allez saisir les formules dans le tableau que vous avez créer plus haut.
Pour calculer la valeur de la cellule A4 ;
1) Cliquez sur la cellule dans laquelle vous voulez entrer la formule, E8
2) Tapez = (un signe égal) ;
3) Saisissez la formule (cliquez dans la cellule qui contient l’une des valeurs à calculer C8, appuyez sur l’opérateur désiré)
4) Cliquez dans la cellule qui contient autre valeur à calculer D8.
5) Appuyez sur entrée
|
A- SOCIETE NATIONALE D’ÉLECTRICITE DU CAMEROUN Bon de commande |
||||
|
Désignation |
Référence |
PU |
Qté |
Valeur |
|
Bloc note A4 |
Direction |
850 |
14 |
|
|
chemise |
Agfa |
255 |
14 |
|
|
Classeur chron. |
Agfa |
1 375 |
7 |
|
|
Paquet disquette |
Verbatim |
9 500 |
8 |
|
Il serait fastidieux de reprendre la même opération pour d’autres cellules. Excel vous aidera à recopier de façon automatique une formule existante sur d’autres cellules.
1) Cliquez dans la cellule qui contient déjà une formule : E8
2) Faites glisser le poignet de recopie de cette cellule sur les cellules dont vous voulez la même formule.

|
A- SOCIETE NATIONALE D’ELECTRICITE DU CAMEROUN Bon de commande |
||||
|
Désignation |
Référence |
PU |
Qté |
Valeur |
|
Bloc note A4 |
Direction |
850 |
14 |
=C8*D8 |
|
chemise |
Agfa |
255 |
14 |
|
|
Classeur chron. |
Agfa |
1 375 |
7 |
|
|
Paquet disquette |
Verbatim |
9 500 |
8 |
|
1) ![]() Sélectionnez
la cellule de la somme
Sélectionnez
la cellule de la somme
2) A la barre d’outil, cliquez sur l’icône de la somme automatique.
3) Si toutes les cellules contenant les valeurs à additionner ne sont pas
4) sélectionner, vous pouvez le faire.
5) Enfin, validez sur Entrée
1) Double-cliquez sur la cellule contenant les données à modifier.
2) Effectuez les modification nécessaires dans le contenu des cellules.
3) Pour valider vos modifications, appuyer sur entrée.
1) Sélectionnez les cellules, lignes ou les colonnes que vous souhaitez effacer.
2) Dans le menu édition, pointez sur effacer, selon le cas, cliquez sur tout, format, contenu ou commentaire.
Si vous cliquez sur une cellule et appuyez en suite sur la touche suppr ou retour arrière, Microsoft Excel efface le contenu des cellules mais ne supprime pas les commentaires ni les formats.
v Suppression des cellules, de lignes ou de colonnes.
1) Sélectionnez les cellules, les lignes ou colonnes à supprimer.
2) Dans le menu édition, cliquez sur supprimer.
Les cellules adjacentes sont décalées pour occuper l’espace libérée.
1) Cliquez sur le menu fichier puis ouvrir
2) Dans la zone ‘’regarder dans’’, cliquez sur le lecteur
3) Dans la liste des dossiers, double-cliquez sur le répertoire qui comporte le classeur puis double-cliquez sur le classeur.
v Application de bordure à des cellules.
1) Sélectionnez les cellules auxquelles vous souhaitez ajouter les bordures.
2) Dans le menu format, cliquez sur la commande cellule.
3) Cliquez sur bordure.
4) Sélectionnez la case de contour voulu et validez sur OK.
v Ombrage de cellule avec les motifs.
1) Sélectionnez les cellules que vous souhaitez appliquées un ombrage
2) Dans le menu format, cliquez sur cellule, puis sur l’onglet motifs
3) Pour appliquer une couleur de fond avec le motif, cliquez dans la zone ombrage de cellule sur la couleur souhaitée.
4) Cliquez sur OK
v Changement de police ou de taille de police
1) Sélectionnez les cellules entières ou le texte que vous désirez mettre en forme.
2) Dans la zone police, cliquez sur la police souhaitée
3) Dans la zone taille, cliquez sur la taille souhaitée
Si une zone d’impression a été définie pour les feuilles de calcul, MS Excel imprime uniquement cette zone d’impression.
1) Dans le menu fichier, cliquez sur imprimer
2) Dans la zone impression, cliquez sur l’option souhaitée
A-6- FONCTION DE FEUILLE DE CALCUL
MS Excel contient de nombreuses formules prédéfinies appelées fonction. Celles-ci effectuent des calculs simples ou complexes. La fonction de feuille la plus connue est la fonction somme qui permet d’additionner les plages de cellules.
v Affichage des formules et des valeurs dans une feuille de calcul
Pour permuter entre l’affichage des formules et leur valeur, pour toutes les formules de feuille de calcul :
1) Sélectionnez le résultat d’une formule
2) Appuyez sur CTRL+ ’’ (guillemet)
Le tableau ci-dessous nous fait état des notes de quelques matières des élèves d’une classe.
Pour le cas précis nous sommes appelés à calculer toutes les cellules vides.
|
|
Note D’Info |
Note de Chimie |
Note de physique |
total |
Moyenne Individuel. |
rang |
Mention |
|
Coeff. |
1 |
2.5 |
3 |
|
X |
X |
X |
|
PIERRE |
8 |
12 |
11 |
|
|
|
|
|
MARIE |
10 |
15 |
8 |
|
|
|
|
|
PAUL |
12 |
16 |
10 |
|
|
|
|
|
AUDE |
15 |
17 |
18 |
|
|
|
|
|
ALEXIS |
10 |
12 |
0 |
|
|
|
|
|
ELLISSA |
14 |
0 |
14 |
|
|
|
|
|
Moy. classe |
|
|
|
|
|
X |
|
![]()
![]() Moyenne < 8 faible Moyenne
< 14 assez bien
Moyenne < 8 faible Moyenne
< 14 assez bien
![]()
![]() Moyenne < 10 médiocre moyenne
< 16 bien
Moyenne < 10 médiocre moyenne
< 16 bien
![]()
![]() Moyenne < 12 passable moyenne < 20
très bien
Moyenne < 12 passable moyenne < 20
très bien
![]() Moyenne =20 parfait
Moyenne =20 parfait
1) Sélectionnez E2 puis cliquez sur f (x) (coller une fonction)
2) Sélectionnez la fonction ‘‘somme’’ et validez
3) Une nouvelle boîte de dialogue apparaît, vous validez
4) Sélectionnez la cellule E3
5) Cliquez sur f (X), sélectionnez moyenne et validez
6) Saisissez B3*B$2 + C3*C$2 + D3*D$2 et validez
7) Placez le pointeur de la souris sur le poignet de recopie de la cellule E3 puis cliquez tout en glissant la souris jusqu’à E8.
1) Sélectionnez F3 puis cliquez sur f (x)
2) Sélectionnez la fonction moyenne et validez sur ok
3) Saisissez E3/E$2 et validez
4) Placez le pointeur de la souris sur le poignet de recopie de la cellule F3 puis cliquez tout en glissant la souris jusqu’à F8.
v Détermination des rang.
1) Sélectionnez G3 puis cliquez sur f(X)
2) Sélectionnez la fonction rang et validez sur ok
3) Saisissez F3 qui est le nombre dont on veut son rang.
4) Cliquez devant référence et saisissez tous les nombres qui seront rangés tout en introduisant ‘‘$’’ : F$3;F$4;F$5;F$6;F$7;F$8
5) Si on a besoin d’un ordre croissant(de 1 à 9), devant, ‘‘ordre’’, on place ‘‘0’’ et on valide.
6) Si on a besoin d’un ordre décroissant(de 9 à 1), devant, ‘‘ordre’’, on place ‘‘1’’ et on valide.
7) Placez le pointeur de la souris sur le poignet de recopie de la cellule G3 puis cliquez tout en glissant la souris jusqu’à G8.
v Calcul des moyennes générales de la classe.
1) Sélectionnez B9 et cliquez sur f(x)
2) Sélectionnez la fonction moyenne et validez
3) Saisissez B3: B8 (veut dire de B3 jusqu’à B8) et validez
4) Placez le pointeur de la souris sur le poignet de recopie de la cellule B9 puis, cliquez tout en glissant la souris jusqu’à F9.
1) Sélectionnez H3 et cliquez sur f(X)
2) Sélectionnez la fonction ‘’si’’ et validez
3) Saisissez la cellule dont vous voulez sa mention ‘‘F3’’
4) Allez sur la barre de formule, placez le curseur entre F3 et la fermeture de la parenthèse, continuez à saisir de telle sorte qu’on ait : = si (F3 ; si (F3<8 ; ‘‘Faible’’;si(F3<10 ;‘‘Médiocre’’;si(F3<12 ;‘‘Passable’’;si(F3<14;‘‘Assez Bien’’;si(F3<16;‘‘Bien’’;si(F3>16;‘‘Très bien’’))))))).
5) Validez à partir la touche Entrée du clavier.
6) Placez le pointeur de la souris sur le poignet de recopie de la cellule H3 puis cliquez tout en glissant la souris jusqu’à H9.
Vous avez la possibilité de créer soit un graphique incorporé, soit une feuille graphique.
1) Sélectionnez les cellules contenant les données que vous voulez voir apparaître dans le graphique (reproduisez le tableau des ventes d’énergie ci-dessus puis tracez le graphique).
|
Si vous voulez que l’étiquette de ligne et de colonne soient affichée dans le graphique, vous devez inclure dans la section les cellules qui les contiennent.
2) Cliquez sur assistant graphique
Energie électrique vendu au mois du 01/99
|
|
|
Janvier |
|
BT |
4 500 |
|
MT |
4 800 |
|
MT |
6 000 |
3) Suivez les instructions fournies par l’assistant graphique.
|
Désignation |
Référence |
PU |
Valeur |
|
Bloc note A4 |
Direction |
850 |
11 900 |
|
Chemise cartonnée |
Agfa |
255 |
5 355 |
|
Classeur chron. |
Agfa |
1 375 |
9 625 |
|
Paquet disquette |
Verbatim |
9 500 |
76 000 |
1) Ouvrez le document bon de commande.
2) Sélectionnez le premier groupe de cellule contenant les données que vous voulez inclure dans le graphique (désignation).
3) Tout en maintenant la touche control (CTRL) enfoncée, sélectionnez à l’aide de la souris l’autre groupe de cellules à inclure (valeur).
Les sélections non adjacentes doivent être de forme rectangulaire.
4) Cliquez sur assistant graphique
5) Suivez les instructions affichées par l’assistant graphique.
1) Dans le menu affichage, pointez barre d’outil puis cliquez sur dessin.
Pour ajouter une forme automatique à un graphique incorporé, il faut :
1) Dans la barre d’outil dessin, cliquez sur forme automatique, pointez une catégorie puis cliquez sur la forme souhaitée.
2) Faites glisser la souris à l’endroit désiré puis relâchez-là.
3) Pour dessiner un cercle carré, cliquez sur rectangle ou ellipse dans la barre de dessin puis cliquez sur feuille.
4) Pour ajouter une couleur, modifier les bordures, faire pivoter, ajouter une ombre ou les effets 3D à une forme, sélectionnez la forme puis utilisez les outils de la barre dessin.
v Ajout ou suppression des flèches sur les lignes
1) Sélectionnez la ligne à modifier .
2) Dans la barre d’outil dessin, cliquez sur style de flèche puis sur la flèche désirée.
MS Excel vous permet d’utiliser facilement une liste comme base de donnée. Lorsque vous effectuez les tâches de base de données telle que la recherche, le tri ou le calcul de sous-totaux à partir de données tout en utilisant les éléments suivant pour organiser les données.
1) Les colonnes dans la liste sont des champs de la base de données.
2) Les étiquettes de colonne dans la liste sont les noms des champs dans la base de données.
v Instruction pour créer une liste dans une feuille de calcul :
MS Excel offre de nombreuses fonctions qui facilitent la gestion et l’analyse des données d’une liste. Pour tirer profit de ces fonctions, tapez les données dans une liste en respectant les instructions suivantes :
1) Eviter d’avoir plusieurs liste dans une feuille de calcul. Certaines fonctions de gestion de liste telle que le filtrage ne peuvent être utilisées que sur une liste à la fois.
2) Laissez au moins une colonne et une ligne vide entre la liste et les autres données sur la feuille de calcul. MS Excel peut facilement détecter et sélectionner la liste lorsque vous triez, filtrez ou insérez des sous totaux automatique.
3) Evitez de placer les lignes et les colonnes vides dans la liste de sorte que MS Excel ne puisse plus facilement détecter et sélectionner la liste.
4) Evitez de placer les données importants à gauche ou à droite de la liste. Ces données risquent d’être masquées lorsque vous filtrerez la liste.
Reproduisez la base de donnée ci-après et Enregistrez la sous le nom salaire.
|
Nom |
Prénom |
Fonction |
Agence |
Actuel |
Début |
diplôme |
Anc. |
|
DOMERGUE |
Jean |
Vendeur |
Lille |
200 000 |
60 000 |
DUT |
3 |
|
MANUE |
Zoe |
Sous-Dir. |
Lille |
140 000 |
92 000 |
DUT |
2 |
|
MARILLO |
Franc |
Secrétaire |
Lille |
80 000 |
68 000 |
BAC |
4 |
|
PANGE |
Bertrand |
Vendeur |
Lille |
110 000 |
60 000 |
DUT |
4 |
|
SCHNEIDER |
Thierry |
Vendeur |
Lille |
60 000 |
60 000 |
DUT |
1 |
|
CARLSON |
Anabella |
Secrétaire |
Lille |
70 000 |
67 000 |
BAC |
0 |
|
PANGE |
Marc |
Vendeur |
Lille |
220 000 |
60 000 |
Licence |
1 |
|
GRAND |
Patrick |
Chauffeur |
Lille |
70 000 |
67 000 |
Sans |
4 |
|
DOMERGUE |
J. Nicola |
Vendeur |
Lille |
130 000 |
60 000 |
DUT |
1 |
|
LAPEROUSE |
Didier |
Vendeur |
Lille |
140 000 |
60 000 |
Licence |
2 |
Vous pouvez réorganiser les lignes ou colonnes d’une liste en triant les valeurs qu’elle contient.
Lors de la tri, MS Excel réorganise les lignes, les colonnes ou les cellules en utilisant l’ordre tri que vous avez spécifié. Vous pouvez trier des listes dans un ordre croissant (de 1 à 9, de A à Z) ou décroissant (de 9 à 1, de Z à A) et opérer un tri sur le contenu d’une ou plusieurs colonnes.
1) triez la base de donnée que vous avez créez par ordre croissant ou décroissant.
2) Cliquez à l’intérieur de la base de donnée
3) Dans la zone trier par, spécifiez le champ qui servira de condition de tri puis cliquez sur OK.
v Utilisation d’un masque de saisie
Vous venez de saisir les données des différents salaires. Cela pouvait aussi se faire cellule par cellule. Il n’est pas absurde de définir un cadre de saisie pour alimenter la base de donnée.
1) cliquez à l’intérieur de la base de donnée.
2) Dans le menu donné, cliquez sur la commande grille.
EXERCICE :
Ajoutez dans la base de donnée salariée les enregistrements ci-dessous à l’aide de la grille de saisie.
|
Noms |
Prénoms |
Fonction |
Agence |
Actuel |
Début |
Diplôme |
|
MEVIL |
Ange-Guy |
Sous-Dir. |
Lyon |
140 000 |
108 000 |
Sans |
|
ROUGERON |
J-Paul |
Dir. Agence |
Lyon |
200 000 |
200 000 |
ESC |
|
SIMANDOUX |
Simone |
Vendeur |
Lyon |
90 000 |
60 000 |
Licence |
Ø Filtrez les données d’une base de donnée.
L’idéal dans une base de données est de pouvoir établir les critères de recherche efficaces. C’est pourquoi Excel propose de pouvoir établir des filtres de recherche ou de sélection ; pour connaître par exemple tous les salariés travaillant à Lyon.
1) Cliquez dans la base de données.
2) Dans le menu donnée, pointez filtre puis cliquez sur filtre automatique.
Ø Chaque champ de base de données porte un bouton fléché. Cliquez sur le bouton du champ Agence puis sur la condition de filtre par exemple Lyon.
Ø Les données remplaçant la condition spécifiée s ‘affichent. Vous pouvez maintenant les exploiter.
Ø Pour retourner dans la base de donnée global, cliquez sur le même bouton fléché d’agence puis cliquez sur tous.
Un tableau croisé dynamique permet de connaître la répartition d’une donnée par catégorie et sous catégorie.
Dans la base de données salariées, vous pouvez obtenir ainsi la répartition des salaires par agence.
1) ouvrez la base de données salariées.
2) Si celui-ci doit être réalisé à partir d’une liste ou d’une base de données Microsoft Excel, cliquez sur une cellule de la liste ou de la base de données.
3) Dans le menu donnée cliquez sur rapport de tableau croisé dynamique.
4) Suivez les instructions affichées par l’assistant tableau croisé dynamique.
5) Dans le tableau croisé dynamique, faites glisser le champ actuel vers la zone ligne (cellule en jaune) et agence en dessous de actuel.
Somme actuelle |
|
||||
Agence |
Somme |
||||
|
Lille |
1 150 000 |
||||
|
Lyon |
500 000 |
||||
|
Total |
1 650 000 |
EXERCICE 1 :
|
![]() Créez
un tableau croisé dynamique pour obtenir la répartition des salaires par agence
et par fonction.
Créez
un tableau croisé dynamique pour obtenir la répartition des salaires par agence
et par fonction.
|
Somme actuelle |
Agence |
||||||||||
Fonction |
Lille |
Lyon |
Total |
||||||||
|
Chauffeur |
70 000 |
|
70 000 |
||||||||
|
Dir. Agence |
200 000 |
|
200 000 |
||||||||
|
Secrétaire |
150 000 |
|
150 000 |
||||||||
|
Sous-dir. |
140 000 |
140 000 |
280 000 |
||||||||
|
Vendeur |
590 000 |
360 000 |
95 000 |
||||||||
|
Total |
1 150 000 |
500 000 |
1 650 000 |
||||||||
SOLUTION :
Somme actuelle |
Agence |
||||||||||||||
|
Fonction |
Lille |
Lyon |
Total |
||||||||||||
|
Chauffeur |
70 000 |
|
70 000 |
||||||||||||
|
Dir. Agence |
200 000 |
|
200 000 |
||||||||||||
|
Secrétaire |
150 000 |
|
150 000 |
||||||||||||
|
Sous-dir. |
140 000 |
140 000 |
280 000 |
||||||||||||
|
Vendeur |
590 000 |
360 000 |
95 000 |
||||||||||||
|
Total |
1 150 000 |
500 000 |
1 650 000 |
||||||||||||
EXERCICE 2 :
Imaginez 6 autres formes de répartition de données et vous le collez sur 6 feuilles différentes du même classeur.
1) dans le menu tableau croisé dynamique de la barre d’outils du même nom, pointez sur sélectionner, assurez vous que le bouton sélectionner est activé.
2) Cliquez sur une cellule du tableau croisé dynamique.
3) Dans la barre d’outil tableau croisé dynamique, pointez sur sélectionner dans le menu tableau croisé dynamique et cliquez sur tout le tableau.
4) Dans le menu Edition, pointez sur effacer et cliquez sur tout.
Vous devez être connecté pour pouvoir lire la suite
Un grand merci pour les cours sur prendre note d'un message ainsi que les cours d'informatique. Je bosse surtout l'informatique afin de pouvoir changer de poste de travail et avoir une capacité à changer de poste sans difficultés au mois de septembre. Etre apte de suite à mon nouveau poste de travail. Merci Merci
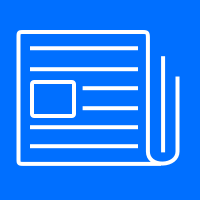 Seconde professionnelle : programme de mathémat...
Seconde professionnelle : programme de mathémat...
En Seconde professionnelle, l'enseignement des mathématiques permet aux élèves d...
23/04/2019 10h51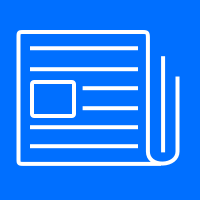 Seconde pro : le programme de Français
Seconde pro : le programme de Français
L'enseignement du Français fait partie des matières générales inclues au program...
23/04/2019 10h43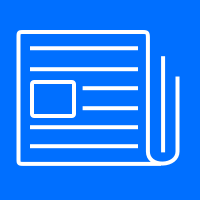 Seconde professionnelle : le programme de Physi...
Seconde professionnelle : le programme de Physi...
En seconde professionnelle, l'enseignement de la Physique-chimie est inclus au p...
18/04/2019 10h47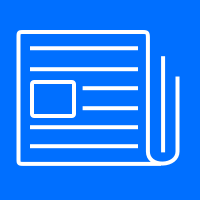 Seconde pro : programme de prévention santé env...
Seconde pro : programme de prévention santé env...
Le programme de seconde professionnelle intègre la matière prévention santé envi...
15/04/2019 15h20Vous devez être membre de digiSchool bac Pro
Pas encore inscrit ?
Ou identifiez-vous :